My Battery Charging Stops and Continue Again Macbook Pro
This site contains affiliate links. As an Amazon Associate, We earn a commission from qualifying purchases at no extra cost to you.
Charging your MacBook Pro is essential. But sometimes, it is hard to tell if it is charging like after the battery dies or when the lid is closed. Well, the quick answer is:
You can tell your MacBook Pro is charging if it has a lightning bolt symbol in the battery status indicator. Or, if you have a magnetic charging cable, the LED will be orange when it is charging.
I'm Jon, an experienced Apple computer guru. I've owned many MacBooks, including my current 2019 16-inch MacBook Pro.
I know the struggles of determining if a MacBook Pro is charging. So, I put together this quick guide that shows you how to tell when your MacBook Pro's battery is getting juice in various scenarios.
How to Tell if Your Macbook Pro is Charging When It Is On
The easiest way to tell if your MacBook Pro is charging while it's on or you're actively using it is by checking the battery status indicator.
The indicator is over by the top right corner of the screen.
If the battery indicator is simply a partially to completely filled bar, the laptop isn't actively charging.
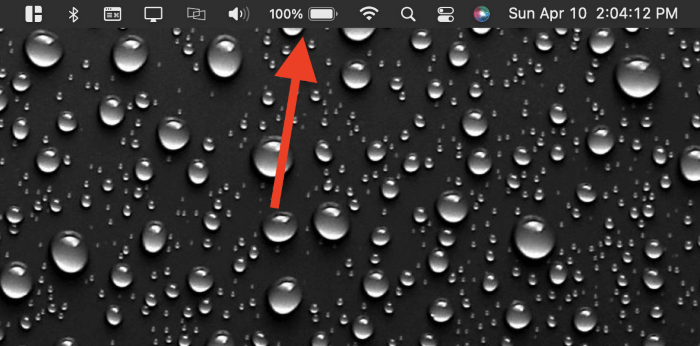
If there is a small lightning bolt in the middle of the battery icon, it's charging.
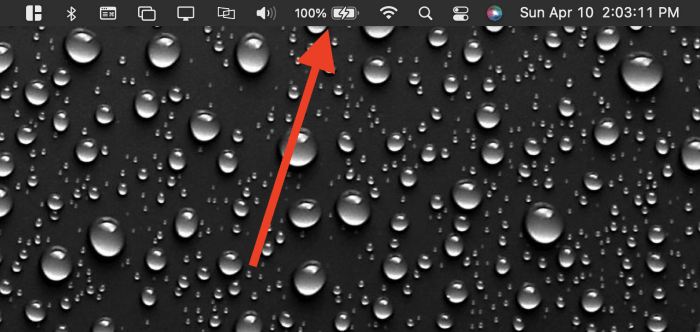
If the battery status isn't in your menu bar, go to "System Preferences" (the cog/gear icon), then click on "Battery."
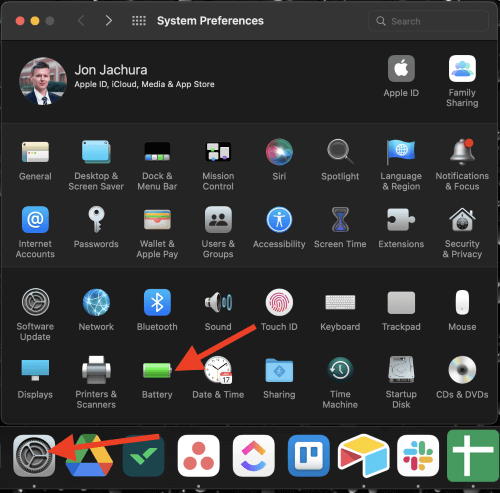
Next, select check the box that says "Show battery status in menu bar."
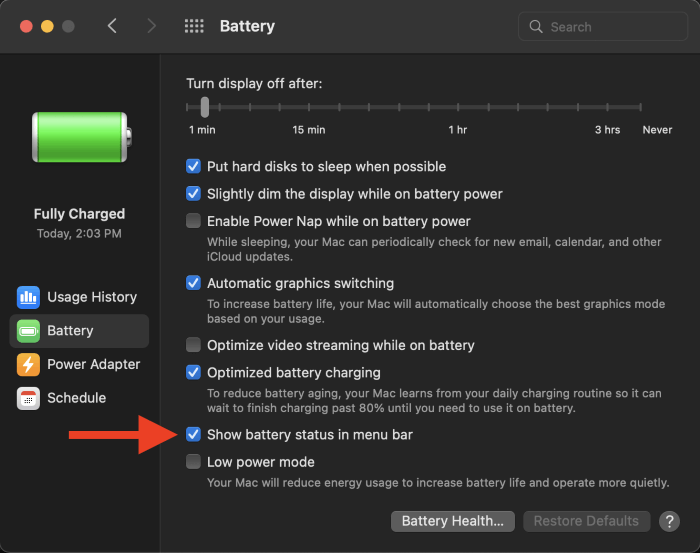
You can use this method to check the charging status on newer and older models, but certain MacBook Pros also include an indicator on the charging cable.
For example, my 2019 MacBook Pro charger is a USB-C (or Thunderbolt cable), which doesn't indicate the charging status. But my 2017 MacBook Air has a magnetic charger cable with a charging status LED.
This LED is green when the battery is full and orange when charging.
Older MacBook Pros (released before 2016) use this same magnetic charging cable with the indicator light. The 2022 MacBook Pros use the magnetic charger once again.
But if you're like me, you might be lamenting being the odd one out.
Charging your MacBook Pro while actively using it will take more time than if you put the computer to sleep or aren't using it. This is because you're using energy when the MacBook is on.
How to Tell if Your Macbook Pro is Charging When Off
If your MacBook Pro is off, there are a few ways to tell if it's charging or not. Look to the indicator light if you have an older (or newer) MacBook Pro with a magnetic cable.
An orange LED color tells you the system is charging. Green means it is 100% charged.
On the other hand, if you have a 2016-2021 MacBook Pro or use a third-party cable for charging, there isn't an indicator light. And there isn't a quick way to determine if it's charging without the indicator light.
But, you can use some logic and intuition to Sherlock Holmes your way into determining if it is charging.
After the computer has been charging for a while, feel the power brick to see if it gets warm. They generate heat while charging, and it will be cold if it isn't charging.
Newer MacBooks make a slight sound when you plug them in. It's a light ding that sounds similar to plugging in an iPhone but quieter. If the sound on your laptop is off or the battery is completely dead, you won't hear the noise.
Even so, you can try unplugging it (after having it plugged in for a few minutes), then plugging it back in to listen for the sound.
How to Tell if Your Macbook Pro is Charging When It's Dead
When your MacBook Pro is dead, you won't hear the quiet sound when you plug it in on newer models.
If you have a MacBook Pro with a magnetic charger, check the indicator light to see if the computer is charging.
In addition, you can also feel the power brick after a little while of charging to check if it warms up. If so, it's charging.
Otherwise, you can take it to a computer repair shop for diagnostics. Or, if you're electrical savvy, you can use a voltage meter to measure the electricity going into it.
What If Your Macbook Pro Isn't Charging?
If your MacBook Pro isn't charging at all, there are a few potential culprits.
First, check the power to the outlet. Make sure that your power adapter is connected to a working outlet. To test this, plug in a known good device, like a lamp or smartphone, to verify it works properly.
Other culprits of the issue may include:
- Faulty cable
- Line noise issues
- Outdated software or firmware (rare)
- Bad battery
How to Tell if Your Macbook Pro's Battery Needs Replacing
You may notice your MacBook Pro battery charges or drains far too quickly in some cases.
Most MacBook Pro models should last the majority of the day, especially when they're new. As they age, the battery life wanes, so it may be time to replace the battery at some point.
Luckily, your MacBook consistently monitors the health of its battery, making it easy to detect when it's time for a replacement. To view the battery's current status, follow these steps:
- Go to 'System Preferences' by clicking on the gear/cog icon in your dock or launchpad
- Select 'Battery'
- Select 'Battery Health'
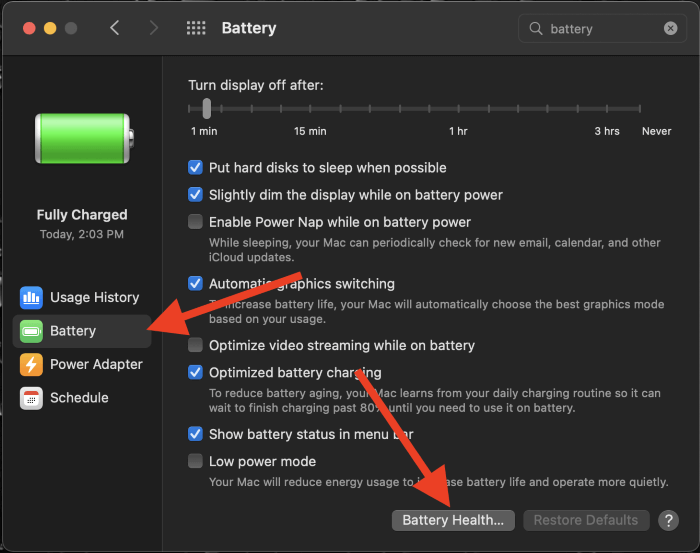
Once you click 'Battery Health,' a smaller window will open. It will list one of four different messages:
- Normal – indicates a healthy, functioning battery
- Replace Soon – more a warning than an immediate demand (it should still function fine, though)
- Replace Now – means the battery is on its way to a permanent grave
- Service Battery – you need a replacement immediately
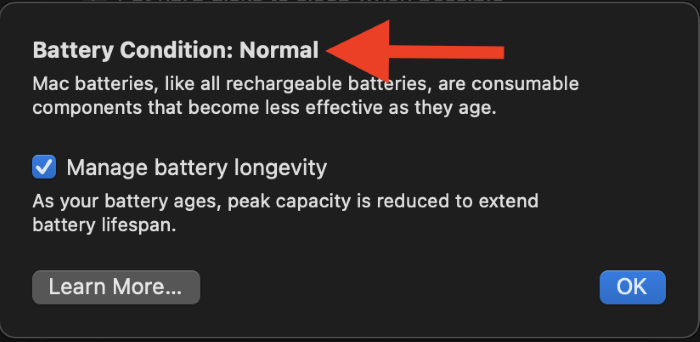
Conclusion
Whether you have a magnetic charger-type MacBook Pro or a USB-C/lighting port charging model like me, the status of your battery is an essential piece of information.
Depending on the particular model and whether it is on or off, you have a few different ways to ensure it is charging.
Are you having trouble with your MacBook Pro's battery? Or you can't tell if it is charging? Let us know in the comments below.
Source: https://www.macbookproslow.com/how-to-tell-if-macbook-pro-is-charging/
0 Response to "My Battery Charging Stops and Continue Again Macbook Pro"
Postar um comentário